Proposal Pack Help
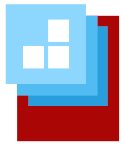
Q: What is different between Windows, Mac & Linux?
A: All of the Proposal Pack material is cross-platform compatible and identical on Windows, Mac and Linux computers. The only difference is the Windows download is packaged in an executable installer that creates some extra shortcut icons on your Desktop and the Mac and Linux download is packaged as a compressed ZIP file. Since the Proposal Pack materials are documents, Acrobat PDF files and HTML pages, how they look and open is entirely dependent on your own word processor and web browser.
Q: How do I get started using my Proposal Pack?
A: First, read the "5 Minute Quick Start Manual". This will cover the basics of getting started. Familiarize yourself with what's included in the Proposal Pack and where to find everything. Look through the Desktop Organizer to locate the library of editable templates and the library of sample proposals. Also look through the Desktop Organizer to locate the help and instructional material. Start small by selecting a sample proposal that best fits your situation, then pick out the editable templates to cover all of the topics you need to discuss. After that you just paste them together, fill in the blanks and deliver.
Q: What is the Desktop Organizer used for?
A: The Desktop Organizer is a mini web site on your computer that organizes all of the Proposal Pack documents, samples, manuals and other help information. It gives you fast access to all of the documents organized by categories. Each Proposal Pack document has its own page in the organizer with a button to open it and extra information, including links to other alternate and related documents. The organizer is in the install folder on your computer and starts with "Open Proposal Pack". On Windows, look on your Desktop for the red and white box icon titled "Open Proposal Pack".
Q: What if I deleted the Desktop icon?
A: You can also click your Windows "Start" menu, click "All Programs", click "Proposal Pack" then click the name of the "Proposal Pack" you purchased then click the "Open Proposal Pack" entry. You can also browse to the install folder using My Computer, which is c:\ProposalKit\ProposalPack\(the name of the Proposal Pack you purchased) and double click the file that is titled OpenProposalPack. This will open the "Proposal Pack" Desktop Organizer in your web browser.
Q: Where do I find the editable templates?
A: All of the Proposal Pack material is contained under the install folder. This is c:\ProposalKit\ProposalPack for Windows (as long as you did not change the default install folder), or wherever you uncompressed the ZIP file for Mac and Linux. Look in the Documents subfolder to find all of the editable documents. Using the Desktop Organizer is an alternate way to browse and open your documents.
Q: Where do I find the sample proposals?
A: All of the Proposal Pack material is contained under the install folder. This is c:\ProposalKit\ProposalPack for Windows (as long as you did not change the default install folder), or wherever you uncompressed the ZIP file for Mac and Linux. Look in the SampleProposals subfolder to find all of the samples. Using the Desktop Organizer is the best way to browse and locate individual samples. Open the Proposal Pack Desktop Organizer and click the "Sample Proposals" Quick Link. Then locate the specific sample you want to view, click its title then click the orange "View Sample" button.
Q: How do I create a simple one-page proposal?
A: In cases where you know you already have the job, or you are not bidding against other companies and all you need to do is show your client how much a job will cost and get their signature on it, a one-page proposal is sometimes the answer. This is easy with Proposal Pack as we include documents that can stand alone as one-page proposals. Your one-page proposal is typically a simple proposal and contract rolled into a single page document. Open your Proposal Pack and pick from the "Work Order (Without Deposit)", "Work Order (With Deposit)" or "Hourly Services Contract".
Q: How do I append the templates together?
A: The Proposal Pack Wizard will do this for you automatically. If you are unable to use the Wizard you will assemble your proposal manually. It's a simple process of opening your first template, adding a blank page at the end then pasting or inserting the next template, then repeating for each of your selected templates. Since most proposals are only 5 to 10 pages in length and most people only do this once then reuse the assembled proposal, it is a relatively easy task. This is a basic word processing task. For more details, read the manual chapter titled "Combining Templates into a Master Proposal".
Q: How do I write my proposal?
A: Proposal Pack includes many topics for many types of proposals and situations and you will find a template for every topic you need to discuss in your Proposal Pack. Start by defining your proposal type, such as services sales, product sales, grant writing, project development, business plan funding and so on. Then look at your sample proposals for that category and find one similar to your situation to use as a guide. Then select your templates based on the sample and assemble the templates together into your master proposal, fill in the blanks and deliver.
Q: How do I add my own logo?
A: Adding your own logo is easy. The most common place to insert your logo is in the "Title Page" template, where you see the word or logo titled "Project". This is just a basic word processor operation. See your word processor's help for details. For example, with Microsoft Word, use the Insert tool and insert a Picture, then browse to your logo graphic file on your computer. This will place your logo in the document. Then use your word processor's picture formatting to size and position your logo in the correct spot and with the appropriate text wrapping (these are all features of your word processor).
Q: How do I deliver my proposal?
A: Once you have completed your writing, your document will still be in your word processor's native format. It is not recommended to send your documents in this native format to your client as they may not display or open as you intended, and they can also be edited without your knowledge. The person you send them to may not have compatible software to view your document. Convert your final documents to the industry standard PDF format before transmitting them. You can find many free and low cost PDF creation programs on-line to use with your word processor if you do not already have one.
Q: Do I have to read the whole manual?
A: No you do not need to read the entire instruction manual. The manual covers many topics that have been asked by many people over the years. Use the manuals as a reference tool. Just quickly skim through the manual chapters to get an idea of what is included so you will know where to look for more specific information should you need it in the future. If you are new to proposal writing there are basic chapters on proposal writing to help you get started. Read whatever chapters are relevant to your situation. Other chapters merely describe how to perform standard word processing operations.



 Cart
Cart
 Facebook
Facebook YouTube
YouTube Bluesky
Bluesky Search Site
Search Site